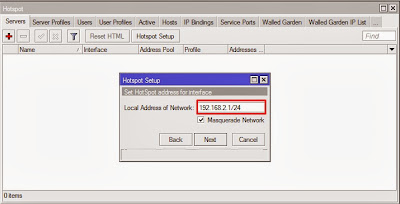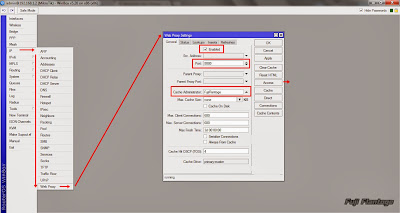Konfigurasi PC Router berbasis GUI di MikroTik ( WINBOX )
Secara garis besar ( umum ) kita bisa
mengkonfigurasi MikroTik sebagai Router, Filter ( penyaringan data ), dan
memanagement bandwith.tetapi yang akan saya buat MikroTik nya adalah sebagai
Router.
Berikut langkah – langkah setting
Router di MikroTik :
a. Sebelum
memakai winbox, kita harus memasang Ip Address nya supaya bisa meremote dengan
inbox.
Ketik perintah :
untuk ether1
ip address add address=192.168.1.10/24
netmask=255.255.255.0 interface=ether1
untuk ether2
ip address add address=172.16.6.1/24
netmask=255.255.255.0 interface=ether2
b. Selanjutnya
remote MikroTik memakai Winbox.
Untuk memakai winbox, download dulu winbox nya di
google.dan letakkan winbox.exe nya di data C
--> windows --> paste kan di folder windows tersebut.kemudian
panggil winbox melalui RUN --> ketik winbox.
c. Sekarang
Pasang DNS nya.
DNS adalah singkatan dari Domain Name Server yang berfungsi menerjemahkan dari
Ip Address menjadi domain atau sebalik nya.
Ip --> DNS --> Server --> isikan DNS nya seperti gambar di bawah ini :
d. Kemudian
pasang Ip Routes nya.
Ip routes adalah proses untuk meneruskan data dari satu host dalam satu
network, ke host network yang lain melalui suatu router.
Ip --> Routes --> buat routes baru --> buat gateway seperti gambar
bawah :
e. Selanjutnya
mengkonfigurasi firewall
Firewall adalah perangkat yang berfungsi memeriksa dan menentukan paket data
yang dapat keluar atau masuk dari sebuah jaringan.
kemudian setting Firewall NAT
NAT adalah suatu fungsi firewall yang
bertugas melakukan perubahan ip address pengirim dari sebuah paket data. Router
MikroTik akan menjalankan NAT dengan action=masquerade yang berfungsi
menyembunyikan ip address local yg digunakan, sehingga tidak terlihat dari
internet.karena pada jaringan local lain kemungkinan juga menggunakan ip tersebut.
Tahap terakhir adalah
melihat apakah virtual mikrotik sudah sepenuh nya bisa di jalankan atau
belum.maka dari itu perlu di uji cobakan dari Client yaitu mencoba ping dari
Client ke server seperti gambar di bawah ini :
Maksud dari
gambar di atas adalah computer server dengan Ip Addres 192.168.1.2 dengan
sistem operasi Linux Centos.di server tersebut di instalkan sebuah aplikasi
yaitu VirtualBox Server, didalam aplikasi VirtualBox Server itulah saya install
MikroTik RouterOS dengan 2 buah Ethernet yaitu :
Ethernet 1 dengan Ip Address : 192.168.1.10/24
Ethernet 2 dengan Ip Address : 172.16.6.1/24
Kemudian
MikroTik juga saya jadikan sebagai Router agar Client mendapatkan Ip Address
dari ether2 mikrotik, lebih tepat nya client mendapatkan Ip 172.16.6.2
ping 192.168.1.2, mencoba apakah client sudah
terhubung dengan server.
ping 172.16.6.1, mencoba apakah client sudah terhubung dengan MikroTik.
ping 172.16.6.2, mencoba apakah client sudah terhubung dengan MikroTik.
ping yahoo.com, mencoba apakah client sudah terkoneksi dengan internet.
Jika hasil ping yang di coba bertuliskan reply, maka
komputer sudah terhubung dengan Ip Address yang dituju.maka, Virtual Jaringan
pun sudah selesai di buat !